|
PhotoShop - Тихо падал снег на севере...
Для создания эффекта дождя и снега в Photoshop потребуются инструмент «Кисть» и фильтр «Размытие в движении».
Если на исходной картинке изображен солнечный день, то вначале его следует сделать пасмурным, затем добавить немного
облаков, а уже на последнем этапе сымитировать струи дождя (или хлопья снега). Данный эффект требует некоторого опыта
и не всегда получается сразу, да и не на любой фотографии будет выглядеть удачно. Идея подобной реализации дождя и
снега принадлежит Берту Монрою, преподавателю графики из университета Сан-Франциско.
Итак, приступим. За основу возьмем рис. 12.

Рис. 12. Солнечная идиллия без намека на снег
Сначала нужно сделать солнечный день пасмурным. Для этого следует выделить область неба и наложить фильтр
Clouds: Filter>Render>Clouds (Фильтр>Рендер>Облака), предварительно выбрав подходящие основной и фоновой
цвета; основной цвет должен по тону гармонировать с основным цветом неба на фотографии, а фоновый должен быть
темно-серым; затем выбрать команду Image>Adjustments>Brightness/Contrast (Изображение>Регулировки>Яркость/Контраст)
и переместить движки Brightness (Яркость) и Contrast (Контраст) на подходящие значения (в нашем варианте «–35» и
«–25» соответственно).
Теперь нужно создать собственно дождь или снег. Это достаточно долгий и кропотливый процесс. Для начала
создадим новый слой Layer1, сделав видимым и выбранным только его (все остальные слои должны быть невидимыми), — слой становится
невидимым при удалении щелчком мыши значка глаза в палитре Layer.
Выберем основным цветом серовато-белый, чуть светлее тоном, нежели снег на снимке. Возьмем кисть в 1 пиксел и нарисуем на новом слое довольно большую область из редко
расположенных точек, затем возьмем кисть в 3 пиксела и добавим еще несколько точек. Выделим небольшую область с
точками (не всю созданную, а лишь ее часть) инструментом «Прямоугольная область» и запомним образец:
Edit>Define Pattern (Редактирование>Определить образец).
Создадим новый слой Layer2, сделаем видимым только его и зальем всю область запомненным
образцом: Edit>Fill (Редактирование>Залить), указав только что созданный узор в качестве фона
для заливки. Применим к Layer2 фильтр Motion Blur: Filter>Blur>Motion Blur (Фильтр>Размытие>Размытие в движении),
подобрав параметры размытия (рис. 13). При этом следует помнить, что значение параметра Distance (Дистанция) должно быть небольшим — 5-9.
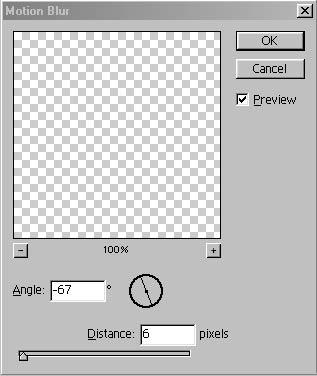
Рис. 13. Выбор параметров при размытии в движении
Вернемся на Layer1 (с исходными точками), сделаем видимым только его; выделим в прямоугольную область другую группу из ранее нарисованных точек и также запомним ее в качестве образца: Edit>Define Pattern (Редактирование>Определить образец). Создадим новый слой Layer3, сделаем видимым только его; зальем весь слой последним образцом и наложим на всю область фильтр Motion Blur: Filter>Blur>Motion Blur (Фильтр>Размытие>Размытие в движении), немного изменив параметр Distance.
Возможно, что операцию по копированию образца, созданию нового слоя, заливки слоя последним образцом и его размытия придется повторить еще пару раз — это зависит от того, насколько сильный снег (или дождь) вы хотите получить. Но при этом после работы с очередным слоем точек каждый раз можно превращать все слои в видимые и анализировать, достаточен эффект или нет.
В конечном счете потребуется удалить слой с исходными точками — Layer1; сделать видимыми все оставшиеся слои и выполнить их сведение (рис. 14).

Рис. 14. Небольшой снегопад пингвинам явно на пользу
| 