|
Создаем радугу после дождя в PhotoShop
При имитации данного природного эффекта самое главное — правильно подобрать исходное изображение. Способ создания
радуги широко известен в Сети, его автор — Расселл Браун. Экспериментировать будем на экзотическом снимке с пальмами
(рис. 18).

Рис. 18. Ночь и пальмы, пока без радуги
Одной из важнейших задач при имитации радуги является создание подходящего градиента, так как ни один из имеющихся в
программе для этой цели не подходит. Для этого нужно выбрать градиент, открыть палитру градиентов и выбрать в ней
черно-белый градиент. На его основе следует создать новый градиент — Black, White (рис. 19).

Рис. 19. Первый этап создания нового градиента
Затем приступаем к настройке цветов созданного градиента, так как черно-белый градиент для радуги не подойдет. Для
этого нужно щелкнуть на окне палитры градиентов (при выбранном, естественно, новом градиенте) — откроется окно
градиентного редактора (рис. 20).
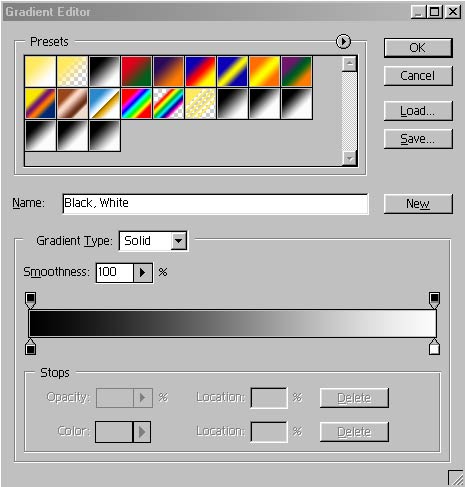
Рис. 20. Окно градиентного редактора в исходном виде
Теперь, последовательно передвигая маркеры цветовых пауз и устанавливая нужные цвета (если двигаться слева направо,
то черный, красный, желтый, зеленый и черный), вам предстоит добиться подходящего варианта градиента (рис. 21).
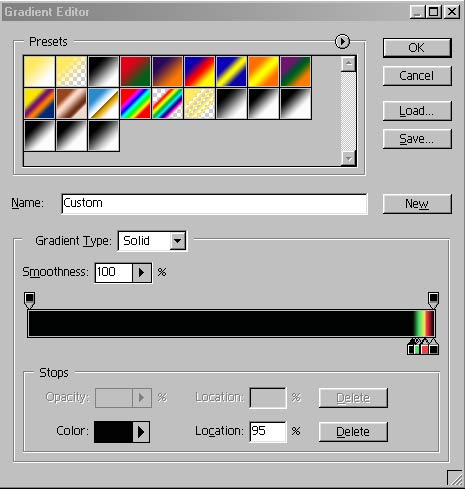
Рис. 21. Окончательное соотношение цветов в новом градиенте
После этого следует вернуться к снимку, создать новый слой Layer1 (сделайте видимым только его) и на нем
подходящим образом изобразить радугу, работая радиальным градиентом. Затем нужно применить фильтр
Gaussian Blur: Filter>Blur>Gaussian Blur (Фильтр>Размытие>Размытие по Гауссу), чтобы имитация
выглядела более естественной (рис. 22).
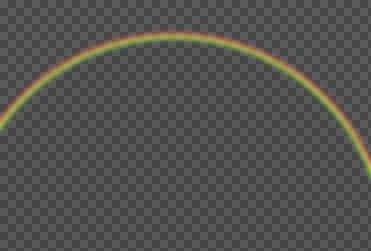
Рис. 22. Новый слой с почти готовой и размытой радугой
После этого уменьшите непрозрачность уровня Layer1 до 21% и сделайте видимым фон. Выполните сведение
слоев — и картинка готова (рис. 23).

Рис. 23. Искусственная радуга во всем своем великолепии
| 